HostDime’s bare metal servers feature Intelligent Platform Management Interface (IPMI) so your server can be managed REMOTELY from anywhere in the world. IPMI is included at no additional charge and is available on our managed and self-managed servers.
IPMI provides better server management via hardware applied directly into the server’s motherboard and accessible through your CORE client portal. Unlike most vendors that require a hardware key or software, all HostDime’s motherboards include dedicated KVM-over-IP functionality.
This functionality and reboot capability allows you to control your server remotely. IPMI is an independently running system so even if your server is off or not responsive, you can still use IPMI to access KVM or to reboot, via network connection to the hardware.
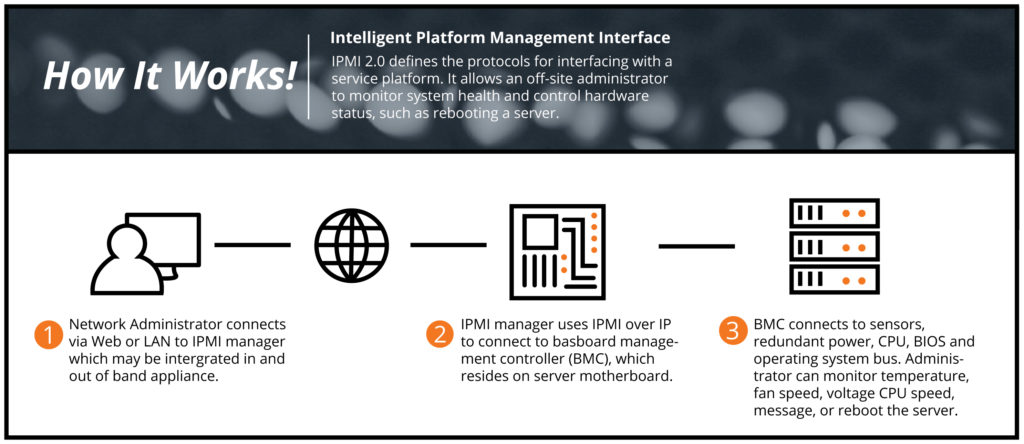
The Benefits of IPMI
IPMI offers many benefits to HostDime clients. Here’s just a few:
- Built into our CORE client portal for one-click management
- Remote reboot: power on and/or off instantly to avoid costly downtimes
- Remote recovery capabilities regardless of system state
- Hardware health monitoring that aids predictive failure analysis
- Independent of server so it’s standalone and always available
- Reduces Mean-Time-To-Repair (MTTR) by allowing “diagnose before dispatch”
- IPMI works with any OS (more on that below)
How to Install OS with IPMI in 6 Easy Steps
Clients can install your own OS with IPMI directly through CORE, without alerting HostDime staff. It’s an easy process, which you can follow along with the following 5 steps:
1. After you have logged into your CORE account, select “Dedicated Servers” from the navigation, and click the eyeball to the left of your dedicated server.
2. Click the “Server Control & KVM” option, and Select “Remote KVM” from the list on the far right.
3. A java file will then be downloaded to your computer with the name of your server number. Open the file and select “Virtual Media”.
4. Click the “CDROM&ISO” tab, then choose “ISO File” from the Logical Drive Type drop down menu. Then click “Open Image” on the right hand side and select the .iso file from your local computer. Once you’ve selected the ISO, click “Plug in”.
5. The ISO is now loaded onto your server. Simply place a reboot request within your CORE panel, then proceed with the OS installation once the server is back online.
For any questions you may have concerning IPMI and HostDime’s servers, hit us up on chat.

